PDFの特定ページをコンビニでプリントする手順
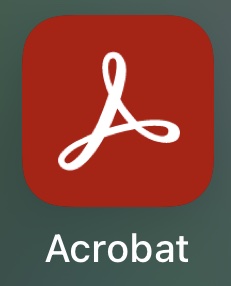
資料ファイルなどGoogleドライブやMicrosoftのOnedrive、Dropboxなどのクラウドサーバーに保存している方々は多くいるだろう。ファイルはクラウドに保存してあるが、相手方に紙で資料を提示なくてはならない、という状況はまだまだあるものだ。そんなときに「コンビニで取り急ぎPDFのあのページだけ印刷したい」という時の手順を備忘として投稿しておく。
ここではGoogleドライブ内に保存したPDFファイルの特定ページをスマホを経由してコンビニ端末でプリントする方法を説明しているが、クラウドサーバー関係なしに、スマホに保存しているファイルを印刷する場合も手順は同じだ。
大まかな流れは、
(1) クラウドにあるファイルをスマホに保存する
(2) アプリを使ってコンビニ端末に送る
(3) コンビニ端末でプリントする
ということになる。
前提
・既に、PrintSmashアプリはインストール済みで、PDFファイルも保存済み。
・iOS(iPhone)アプリで説明をしており、Androidアプリではない。表示や名称が異なるだろうが、やり方は概ね同じだと思われる。
注意
・ここで説明するのは「PDFプリント(文書プリント)」で、「ネットワークプリント」ではない。
・ローソンやファミリーマートに設置されているコンビニ端末(マルチコピー機)説明している。セブンイレブンのものは別アプリとなるのでご注意いただきたい。
ネットワークプリントとPDFプリント(文書プリント)
ネットワークプリントは、一旦、コンビニのクラウドサーバーに印刷するファイルデータをアップロードし、利用するコンビニ端末でクラウドサーバーから指定ファイルを読み込んでプリントする方法をいう。サーバーを使い、アップロードやダウンロードが発生するためPDFプリントよりプリント料金が割高。
PDFプリントは、スマホにあるPDFファイルをwifiを使ってコンビニ端末(マルチコピー機)に転送して印刷する。普通コピーと料金は同じ(なことが多いと思われる)。
操作の流れ
スマホでGoogleドライブに保存してあるPDFファイルを開く
PDFファイルの右側にある3点マークでメニューを呼び出し
PDFファイルを開いてから、左上の3点マークをタップしても同じ。
メニュー「印刷」
メニューの下の方にある「印刷」をタップする。
印刷の準備中
「印刷の準備中」という表示が出て「ダウンロードしています」と表示されるが、気にせずに進める。
ページの選択
全ページ選択の状態で開かれるので、必要なページを選択する。
下の方にページのサムネールが表示されるので、選択するときの目安にできる。
共有マーク
選択できたら右上にある「共有マーク」をタップ
連続したページなら複数ページ選択できるが、
連続しない複数ページをプリントしたいときは、
必要な範囲を複数回繰り返すことになる。
共有でPrintSmashを選択
共有可能なアプリの中から「PrintSmash」を選択する
ファイルを追加する確認画面が表示されるので「追加する」をタップする。
PrintSmashアプリを操作
PrintSmashアプリでプリントするファイルを選択する。
画面下の方にある「選択中のPDFをプリントする」をタップする。
複数箇所のPDFのページがあるときは、手順5で別のページを追加すると、ここの画面で複数のPDFを選択できる。
QRコードで操作
ここからは、コンビニの端末によって操作が異なる。
最近のコンビニ端末はQRコードを読み込むタイプのようなので、ここでは「QRコードで操作」で進む。
QRコードのご利用について
「OK」をタップする
コンビニ端末(マルチコピー機)を操作
QRコードリーダーを起動して、スマホに表示されたQRコードをかざす。
スマホ側のPrintSmashの「送信」ボタンをタップする。
途中でコンビニ端末からスマホにアクセスする許可表示がされるので「接続」をタップする。
設定と支払い
あとはコンビニ端末(マルチコピー機)を指示に従って操作する(用紙選択や、ファイル使用に関する許諾、プリントの設定など)。
支払い
印刷料金の支払いは、現金のみとなる。小銭を用意しておこう。
まとめ
ポイントは次の3つ
1.あらかじめプリントするページを抽出しておくこと
2.コンビニ端末(マルチコピー機)でQRコードリーダーを立ち上げること
3.支払いは現金のみなので、小銭を用意しておくこと
以上、PDFをコンビニでプリントする手順でした。



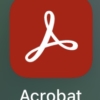

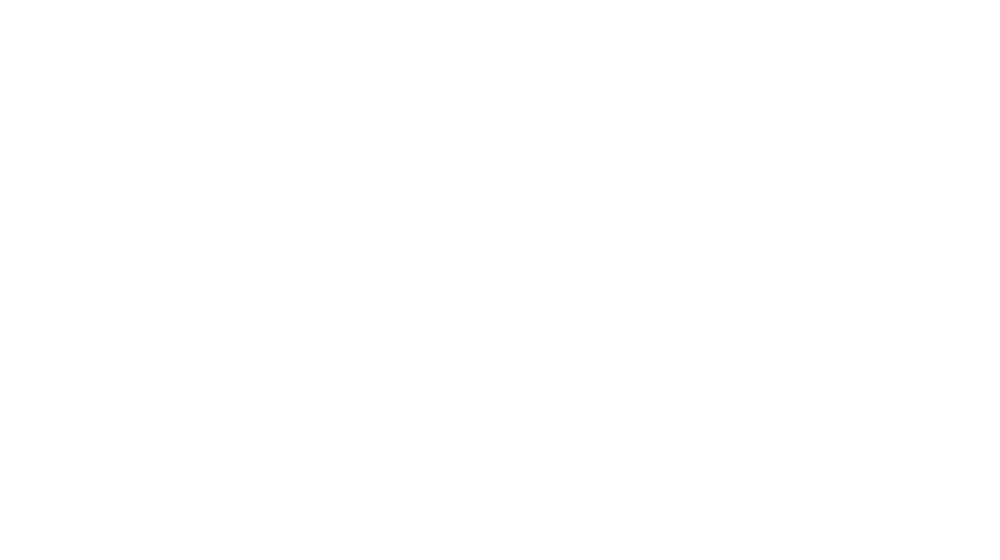
ディスカッション
コメント一覧
まだ、コメントがありません